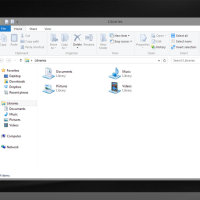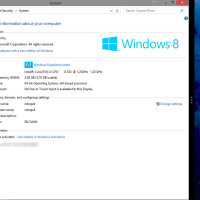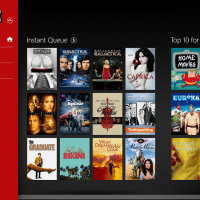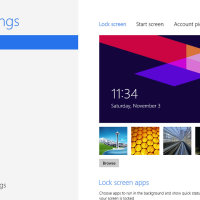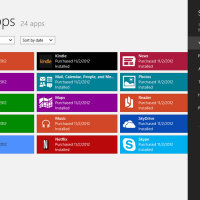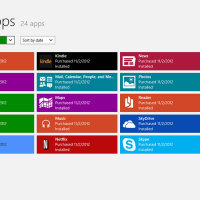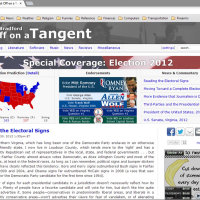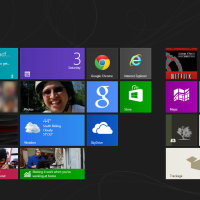Over the last week, I upgraded my two PC’s—one custom-built desktop and one Asus notebook—to the recently-released Microsoft Windows 8 Pro operating system. This is my first time playing early adopter since switching back to Windows after a decade running Apple Macintosh machines as my primary computers and, although I did hit some snags along the way, I can count it as a success. Both machines are now happily humming along with the new system.
The Upgrade Process
Microsoft clearly attempted to make the process of upgrading from Windows 7 to Windows 8 pretty painless. You just download the Windows 8 Upgrade Assistant to your machine and run it. The assistant scans your system, identifies any potentially problematic or incompatible applications, and then allows you to purchase the upgrade (at about $40, for the time being) and launch it almost immediately. When you launch the actual upgrade process, you have to enter your license key (which you just got from the upgrade assistant; why can’t it pre-populate if you just bought one?) and then you get a screen asking you what you want to keep from your current installation. You can keep everything (your apps and data), just keep your data (i.e., your home directory), or ‘nothing’ (i.e., wipe everything and start anew).
Excelsior: The Custom Desktop
I first ran the upgrade on Excelsior, my custom-built desktop PC which had been running an OEM edition of Microsoft Windows 7 Professional, and hit my first snag quickly. The only option available to me in the installer was to wipe everything, which, for me, was a no-go.
I had used a registry hack to store my user profile on a different drive—running Windows and my applications from a speedy solid-state drive (SSD), while using a high-capacity traditional hard drive to store my files. The Windows 8 upgrade installer, however, couldn’t handle this. My first attempted solution was to reset the profiles in the registry to their default locations, and use symbolic links to accomplish the same task. This seemed to work; the installer now gave me the expected options and I was able to continue.
Unfortunately, I hadn’t actually solved the problem . . . I had only fooled the installer for a while. It installed the new version of Windows alright, and even made it to ninety-seven percent completion in the ‘migrating your settings’ step . . . before failing miserably and reverting my machine back to its previous state. To Microsoft’s credit, when the upgrade failed—even at a very late point—the installer successfully restored my machine exactly as it had been before starting the installation.
So it was clear that non-standard directory locations just weren’t going to work. It was also clear that I couldn’t just move my user profile back to the default location on the C drive, since my user profile was larger than the entire capacity of my SSD (not just the empty space, but bigger than the entire drive). So I created a new directory on my D drive to store my files and moved all of my data—music, videos, virtual machines, archives, documents, and so on—out of my profile and into the new location. Then I migrated the profile itself, now containing little more than configuration files and settings, to its ‘natural’ location on the C drive.
That, finally, allowed me to complete the upgrade successfully. After it finished migrating everything it allowed me to set my desired color theme for the new metro interface and make some decisions about what (if anything) to sync to my Microsoft account. After all of this, Excelsior was a fully-functional Windows 8 machine. I have not experienced any hardware problems or incompatibilities. All of my apps and settings came over just fine.
Intrepid: The Asus Notebook
With one upgrade success under my belt, I was optimistic that upgrading Intrepid—my Asus UL-80J notebook running Microsoft Windows 7 Home Premium—would be a comparatively smooth experience. Everything on the machine is pretty standard; I haven’t moved system directories to non-standard locations or hacked up the registry or anything like that.
Before I dive into the upgrade experience on this machine, I have to provide a little bit of a back-story. About a month ago, Intrepid had a bad reaction to an Nvidia graphics driver update that came through Windows Update. After installing it, the machine would boot to the normal Windows 7 logo, but when the login screen should have appeared the screen just went completely black. I was able to get the notebook started into Safe Mode and roll back the driver from there, which solved the problem for the time being. I made a mental note to come back and troubleshoot it later (and then promptly forgot all about it).
So the upgrade to Windows 8 Pro went fine through all the initial steps, installed the OS itself, migrated the settings successfully, and then made its final reboot after which I should have been delivered safely to the color chooser for the metro interface and the final configuration steps. Unfortunately, instead of the color chooser, I got a completely black screen again. Apparently, Windows 8 includes the problematic Nvidia driver that wasn’t getting along with my machine.
Doing a hard shut down (holding the power button) and rebooting initiated the same roll-back, ‘failed installation’ procedure I had already experienced on Excelsior—which also worked flawlessly and got me back where I was on Windows 7. After some Internet research, the best advice I found was that I should uninstall all Nvidia drivers and software from the machine and then let Windows Update do its thing and install the new one. I did that, rebooted, and crossed my fingers. Thankfully, it worked fine.
With the machine now happily running the current Nvidia graphics drivers, I initiated the Windows 8 upgrade again. This time, it completed without any problems. Apparently some cruft from an old Nvidia driver install was conflicting with the new one and causing the ‘black screen’ issue, and the complete Nvidia software uninstall cleaned it up.
So far, the only problem I’ve noticed is that metro apps don’t recognize the built-in webcam on the Asus UL-80J. I have made sure it’s running the most recent drivers, it’s visible in the device manager, and it works just fine in desktop apps like Adobe Premier. But metro apps like Skype and the included camera app don’t seem to be aware of its existence. So far, I have no idea what the problem is.
Final Thoughts on the Upgrade Process
I did two upgrades, and both had issues. That is disappointing, but I am not going to be too hard on Microsoft about it. On Excelsior, my difficulties stemmed from my decision to use a non-standard (and unsupported) profile location. On Intrepid, they stemmed from a driver conflict that was probably caused by Nvidia.
My only complaint is that the installer should have detected the non-standard directory structure on Excelsior and told me what to do about it. When I didn’t have the option to keep my applications and settings, there was no indication why those options weren’t available. When the installation failed (after I used a symbolic link to trick the installer), there was no indication whatsoever about why it failed. It only gave me a generic error to the effect of, “Couldn’t Upgrade Windows.” Not very helpful.
In both cases, I had to research potential causes, verify that one of them applied in my case, and attempt a fix. A simple, detailed message explaining the problem would have saved me hours of research and headaches. It should have told me, “Your profile directory is in a non-standard location. Please move it back to C:\Users\ before continuing with the installation.” Or, better yet, the installer should just handle a non-standard profile location without complaining and without failing. Many power-users have moved their profile directory to a secondary data disk while running the OS and applications from a faster, but lower-capacity, SSD. It’s uncommon, but it’s not that uncommon.
As for the Nvidia issue, well, their driver installers ought to do a better job of removing old drivers so as to prevent conflicts. The only thing Microsoft could have done better would have been to allow me to somehow continue the installation with generic display drivers and then handle the Nvidia driver issues afterwards. It was pretty annoying to get more than ninety-five percent into an upgrade, then have to roll the whole thing back, then identify and fix the problem, then try the whole thing all over again.
Regardless, it is probably safe to say that most users haven’t made registry hacks to move their profile directories, and most users aren’t in the midst of a war between versions of Nvidia graphics drivers. Absent these issues, both installations were smooth and easy. Microsoft has taken a page from Apple’s book and simplified the process to the point that you are only asked a small handful of questions. Most of the installation requires no user intervention whatsoever; you just sit back and watch. In all likelihood, most users will be able to upgrade from Windows 7 to Windows 8 in well under an hour . . . and most will experience, at worst, only minor issues (like the aforementioned malfunctioning webcam on Intrepid).
Impressions of Windows 8
If you read my early thoughts about the consumer preview version of the operating system, or any of the countless other reviews online, you are aware that Microsoft is trying to move Windows in a very new direction . . . and, as is often the case when Microsoft makes major changes to Windows, it has proven very polarizing. Long-time observers can remember a sub-set of the tech punditry condemning Windows 95, Windows XP, and Windows Vista all as the death-knell of the platform because they were so different from what came before. When users first upgraded to them, they were lost and confused. Early adopters experienced bugs, sometimes serious ones.
In retrospect though, each laid an important foundation that ‘gelled’ later-on and became quite good. Windows 95 begat Windows 98 and 98SE, the workhorse late-’90s consumer operating systems on-which most people of my generation first experienced the Internet, instant messaging, and MP3’s. Windows XP, after service packs 1 and 2 worked out its serious kinks, became the computing workhorse of the YouTube and social networking eras. Windows Vista was a repeatedly-delayed dog of a half-finished operating system, but its solid technical underpinnings became the foundation of Windows 7—probably the best, most reliable operating system Microsoft has built to-date.
Windows 8 is like these . . . flawed and jarring in some respects, and yet, after you get used to it, you can see that it is a foundation for better things to come.
What Microsoft has tried to build here is a computer operating system that is equally at home on a traditional desktop, a notebook, or a touch-based tablet computer. Those of us who follow the computer industry know that this is no easy task. Previous attempts to hoodwink Windows XP, Vista, and 7 onto touch-screen devices have been nightmarish kludges to use, mostly because the graphical elements of the operating system were built and designed for use with a keyboard and mouse. Controls were too small for imprecise finger-touching, and on-screen keyboards were difficult to use for more than the most basic inputs. On the other hand, phone operating systems like Apple iOS and Google Android scale well up to tablets, but become kludges themselves when you try to operate them with keyboard and mouse (either as an OEM-built ‘convertible,’ or with external peripherals). That just wasn’t the kind of usage that the designers had in mind.
As such, I believe the oft-criticized meme that tablets are for data consumption, not creation is generally true. Very few people are writing books, or creating software, or designing web sites on tablets (although they have made some inroads into video editing and photo retouching). These things require the traditional input tools, and tablets just don’t handle them well. But the reverse is also true, that tablets are often superior for watching a movie, or reading a book, or perusing Facebook . . . and they of course excel at portability and take computers into places they’ve never been before. You can’t curl up on the couch with your laptop, but you can with a tablet. You can’t easily watch a YouTube video while you’re laying in bed with a laptop, but you can with a tablet.
The current Holy Grail of computing is an operating system that excels in each of these areas, and with Windows 8 the folks in Redmond have come up with something closer than anybody has managed before.
It starts with the new ‘Start’ screen, which replaces the ‘Start’ menu that has been a mainstay of Windows taskbars since 1995. It is now a colorful grid of tiles, which represent your favorite applications and can be rearranged at-will. The new style applications—which are now officially called ‘Windows 8 style’ apps but are still generally referred to as ‘Metro’ apps after the style’s code-name—can display information as ‘live tiles,’ so you can see at a glance what unread emails you have and what calendar events are coming up (for example) without launching the application. These are somewhat analogous to home screen widgets on Android. This interface borrows heavily from Microsoft’s well-reviewed Windows Phone operating system, which utilizes an almost-identical tile metaphor.
On a touch-screen device, you can access panels by ‘swiping’ in from the sides of the screen. From the bottom gives you access to an app’s menu items (on the home screen, this includes a button to list all applications on the computer). From the right you get a ‘charms’ bar that lets you change an application’s settings, perform searches, and share data between apps. From the left, you get you task switcher to move between open apps. These features are also easily accessible with keyboard and mouse. Hit the top-left hot corner to switch apps, top- or bottom-right to access the charms bar. In a Metro app, you get the bottom menu simply by right-clicking.
The Metro universe, as touch-friendly as it is, is surprisingly keyboard-aware. I found myself tabbing through fields, moving around with the arrow keys, etc., without serious issue. There are also many places where you can just start typing to perform a search, including the Windows Store and the ‘Start’ screen itself. If you are accustomed to launching your apps by hitting the start button and typing its name—often the fastest way to launch something—that will still work in Windows 8.
The included Metro style apps have come a long way from the betas and consumer preview release, but many of them still don’t feel complete. The email application is beautiful and easy to use, for example, but has very limited configuration options . . . and when I set it up with my Gmail account, it seemed to mark every email as ‘read’ whenever it came in (even if I was nowhere near the computer and had not actually read the email). I reconfigured my Gmail account as a standard IMAP account and that seems to work better. The calendar app supports Google Calendars, which is a nice touch, but it only seems to load my account’s ‘main’ calendar, not any of my other calendars or subscriptions. It is also very, very troubling to me that Metro style apps can only be installed via the Windows Store. This is one place where Microsoft should certainly not be imitating Apple. Having a ‘store only’ lockdown as a default is fine, but I should be able to turn off the protection and install apps from anywhere I want (like I can on Android).
Metro apps default to full-screen, which can be a bit overwhelming on a large, desktop monitor but is perfectly fine on notebooks and tablets. You can also split your screen between two such apps, with one taking up about two-thirds of the screen and the other taking up about one-third as a sidebar. You cannot, however, overlap Metro apps like you’re used to in the traditional Windows environment, which is, again, fine on notebooks and tablets but absurd on a large desktop screen. This was one of my major complaints about the consumer preview, and remains one of my biggest complaints about the final product. Windows should adapt to allow more intense multi-tasking with Metro apps on desktops (and large laptops).
I was also pleasantly surprised with the syncing of Metro app information. When I set up my second Windows 8 machine and linked it to my Microsoft account, it seamlessly picked up many of my settings from my other machine. My email accounts, for example, were already configured on the second machine when I logged into it for the first time. Impressive.
But in addition to this new Metro app universe, the classic Windows world is still here, lurking behind the tile on the ‘Start’ screen labeled ‘Desktop.’ Every desktop app I’ve tested works just fine in Windows 8, including the Microsoft Office 2010 suite, a number of Adobe products (Fireworks, Premiere Elements, Photoshop Elements, Lightroom), the Chrome web browser, and my various web development tools. Windows Explorer has been updated with an Office-style ribbon interface, which takes some getting used to but works fine. I have not yet seen any serious app incompatibilities (or, for that matter, any new groundbreaking features) of any kind. It seems to be the Windows 7 desktop with some tweaks.
Although Microsoft has given desktop apps a muted, Metro-esque theme in Windows 8, which makes it a bit less jarring than the transition was in the consumer preview, you still feel a bit like you’ve stepped into a different universe. I said in my review of the consumer preview that Metro apps should be in windows along-side their desktop brethren on desktops and large laptops, while desktop apps should be full-screened and behave like Metro apps on smaller screens and tablets. Microsoft should have presented a cohesive interface that adapts to the machine it’s running on. When Apple made their own big-shift from the Carbon API (which was closely related to the ‘classic’ Mac OS) to the new Cocoa API, only the most technically savvy users could tell the difference between apps written in one or the other. Microsoft likely can’t achieve that level of seamlessness because the Metro and desktop paradigms are so different, but they could get a lot closer than they are today.
Here’s an example of a painful line of demarcation between the two halves of Windows 8. Using the familiar alt-tab method of switching windows lists all your Metro and desktop apps together and lets you toggle through them seamlessly, which is what we should expect. It’s really handy, if you have a keyboard. But the left-panel task switcher (accessible via Windows-tab, top-left hot corner, or swiping from the left) only shows your Metro apps . . . including one labeled ‘Desktop,’ which is where you’ll find an unknown number of apps running in your desktop environment. And when you’re in the desktop, you have a traditional Windows taskbar at the bottom that lets you switch between your running desktop apps . . . but it does not show your Metro apps. In other words, Windows 8 has three separate task switchers that each behave differently. One shows only Metro apps, one shows only desktop apps, and one shows both. Worst of all, the one that shows both—which ought to be the most useful of the three—isn’t accessible at all unless you’re using a device that has a keyboard.
It’s little things like this that make me feel like Windows 8 is really a beta for Windows 9, much like Windows Vista was really a beta for Windows 7. It’s certainly usable as a day-to-day operating system, and doesn’t seem to have any major, obvious, showstopper bugs . . . but it almost feels like they got halfway through development as an incremental update to their desktop and laptop operating system, and then decided to spend the last half of their development time moving toward being a tablet operating system too. As such, the desktop side (which, face it, is where most of us will be spending our time for now) feels only marginally updated from Windows 7, while the Metro side—compelling and stylish as it is—doesn’t feel quite . . . ready.
Don’t get me wrong. I like Metro a lot and I see a ton of potential. It’s fun, beautiful, and easy to use. The experience works well on desktops, laptops, and (I imagine) tablets alike. Only on desktops and large-screen laptops did they fall a little bit short, but that could be improved fairly easily if Microsoft would only give us better multitasking options on large screens. I can imagine a day when the desktop interface disappears and we do all of our day-to-day computing—writing, developing, designing, reading, watching, and playing—in the Metro interface. But that day is not today, and Microsoft should have made a better effort to make desktop apps behave like their Metro brethren in the mean time.
Microsoft should also address the fact that Metro style apps can only be installed via the Windows Store, an unacceptable limitation on a general-purpose computing platform. This restriction needs to be lifted, or at least made into a setting that can be turned off if the user desires to install unofficial apps. This is an option on Android and newer versions of Mac OS X, and should be an option in Windows as well.
But all-in-all, Windows 8 ain’t half bad. It has its flaws but, like Windows 95, Windows XP, and even Windows Vista, it lays the groundwork for much better things to come.